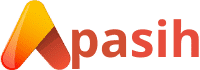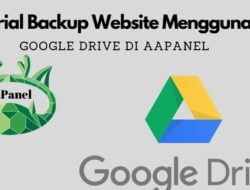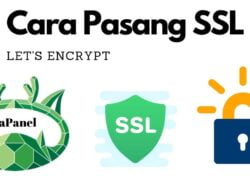Apasih.my.id – Seputar optimasi control panel aaPanel lagi ya guys! Sekarang ini mimin mau memberikan tutorial dan cara install memcached di aaPanel pada WordPress. Namun sebelum itu apakah kalian sudah tahu apa itu memcached?
Daftar isi
Apasih itu Memcached?
Memcached adalah sistem cache memori terdistribusi yang bertujuan untuk umum. Software yang satu ini banyak digunakan untuk mempercepat situs web, terutama dalah hal cache object database. Jadi sekenarionya memcached ini menyimpan data dinamis dan objek dalam RAM untuk mengurangi frekuensi sumber data eksternal (seperti database atau API).
Memcached sendiri bersifat open source, berlisensi di bawah Revised BSD license. Ia juga dapat bekerja pada sistem operasi mirip Unix ( Linux dan macOS ) dan pada Microsoft Windows. Itu tergantung pada perpustakaan libevent.
Jadi itulah Guys! pengertian singkat hasil copas dari wikipedia jadi bahasanya agak runyam ya, hehehe. Apabila dilihat dari fungsinya sendiri memcached ini berguna banget loh, terutama untuk kamu yang menggunakan CMS WordPress dan menginstall wocommerce atau AMP didalamnya, karena mereka ini membutuhkan banget yang namanya cache object database jadi tentunya dengan menggunakan memcached ini akan berguna banget untuk server kamu agar berjalan lebih cepat terutama penggunaan database karena memcached ini melakukan caching pada database tersebut.
Untuk menggunakan memcached sendiri di aaPanel caranya cukup mudah kok. Nah, pada artikel kali ini mimin akan memberikan tutorial Install Memcached di aapanel pada WordPress, terutama pada web server Apache/Openlitespeed dan Nginx tentunya dengan bantuan plugin cache juga ya.
Cara Install memcache di aaPanel
Untuk menginstal memcached pada aaPanel kamu bisa mengikuti langkah-langkah berikut ini:
Langkah 1: Install memcached
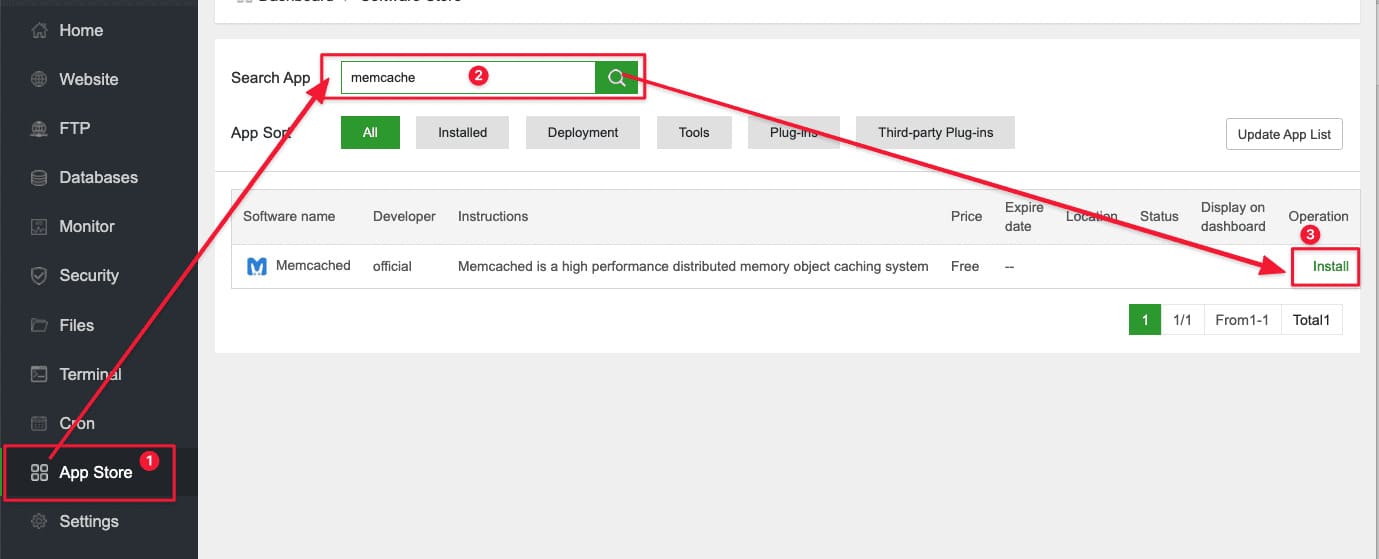
Pertama kamu login terlebih dahulu aaPanel lalu pilih App Store => Cari App (enter) memcached dan klik install untuk menginstal memcached. Kamu juga dapat melakukan secara berurutan sesuai dengan nomor dari 1 hingga 3 seperti tampilan gambar diatas.
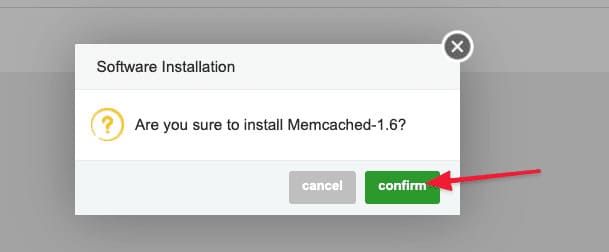
Untuk menyiapkan setelan lanjutan dan menyesuaikan konfigurasi, klik Setelan untuk menyiapkan. Jika kamu tidak paham secara teknis, kamu dapat membiarkan nya secara default.

Selanjutnya kamu perlu membuka port yang digunakan pada memcached. Kamu dapat memilih Security lalu masukkan nomor port yang 11211 ditetapkan ke port dan klik Buka untuk membuka.
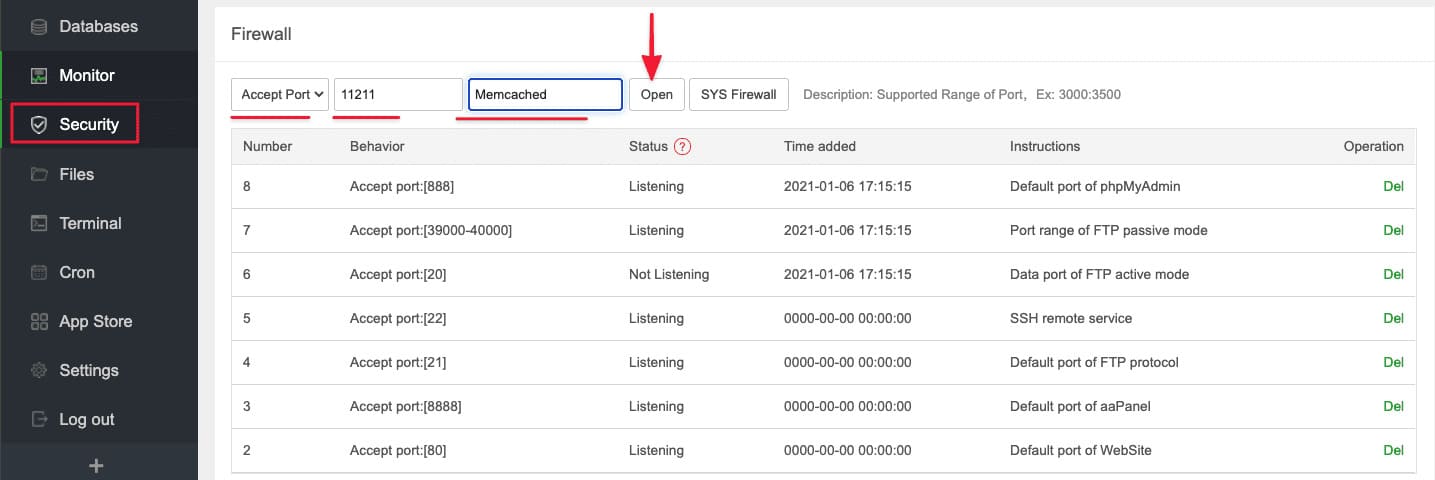
Setelah dibuka, kamu akan melihat bahwa Port 11211 pada baris status telah Listening sehingga konfigurasi disini telah selesai.
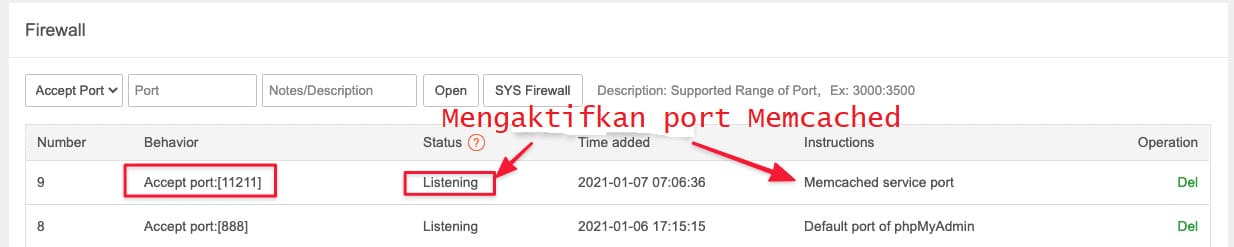
Untuk menghubungkan situs web dengan memcached yang baru saja kamu install, selanjutnya kamu perlu menginstal Ekstensi untuk membuat koneksi object cache. Kamu dapat mengunjungi App Store untuk memilih versi PHP yang digunakan situs web dan menginstal ekstensi yang sesuai di dalamnya.
Di sini situs web mimin menggunakan PHP versi 7.3 jadi mimin akan melakukan install Ekstensi untuk PHP 7.3.
Baca juga: Cara install, Konfigurasi, Menambahkan Ekstensi php di aapanel

Klik Install extensions => Install untuk memasang memcached.
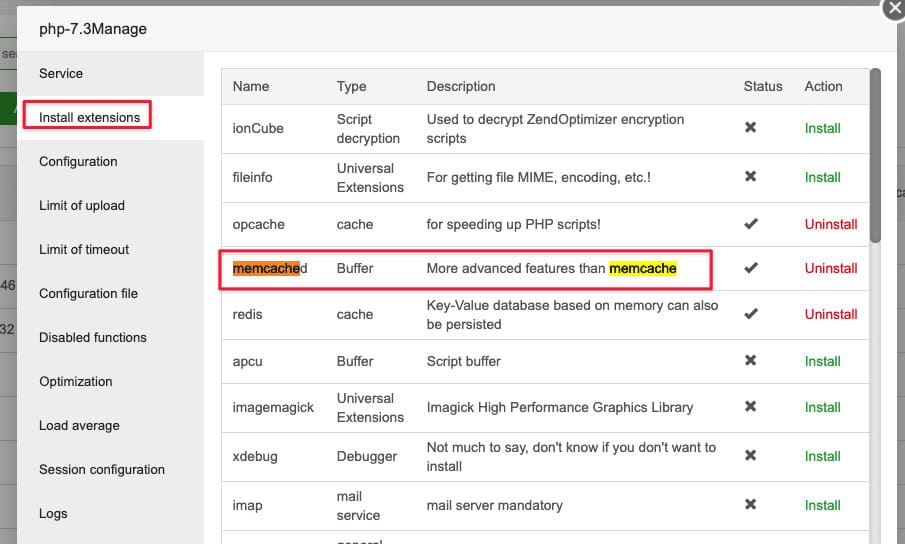
Langkah 2: Menghubungkan situs web dengan Memcached
Di skenario ini terjadi 2 kasus, misalnya dimana kamu menggunakan Apache/Open Litespeed dan NGINX. Dengan 2 server web ini kamu akan mengkonfigurasi dengan Plugin yang berbeda. Dan mimin akan membantu konfigurasi yang sesuai dengan masing-masing webserver sebagai berikut.
1. Untuk webserver Apache/OpenLiteSpeed
Untuk server web Apache/OpenLiteSpeed kamu dapat menggunakan Plugin LiteSpeed Cache sebagai koneksi object cache. Setelah menginstal Plugin ini, tentunya kamu harus mengakses plugin Litespeed Cache tersebut lalu melakukan konfigurasi sebagai berikut.
Pilih LiteSpeed Cache -> Cache -> Object -> Enable Object Cache -> Method (Memcached) -> Host (127.0.0.1) -> Port (11211) setelah selesai, silahkan klik Save agar perubahan dapat diterapkan.
Apabila tampilan tersebut berstatus seperti gambar dibawah ini, berarti kamu telah berhasil mengaktifkan memcached.
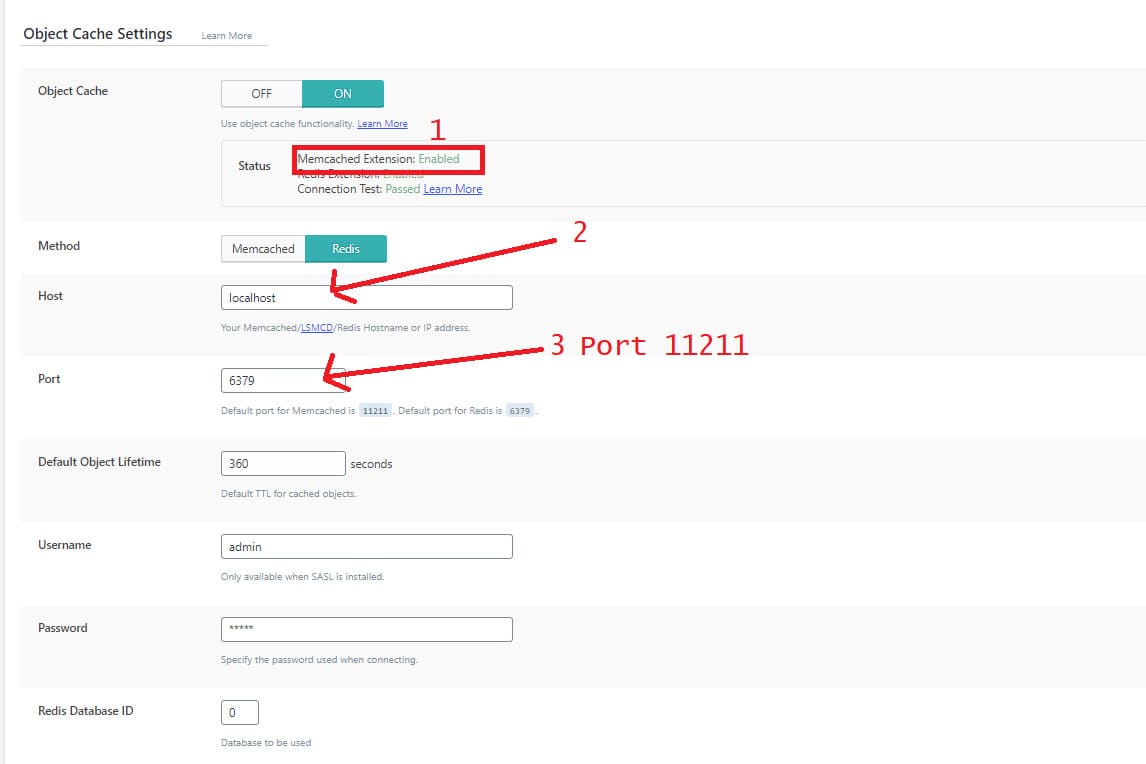
2. Untuk webserver NGINX
Untuk melakukan konfigurasi memcached pada webserver NGINX, langkah pertama yang harus kamu lakukan adalah menginstall plugin bernama W3 Total Cache dan konfigurasikan sebagai berikut.
Untuk mengkonfigurasi W3 Total Cache, selanjutnya kamu arahkan ke tab Performance -> General Settings.
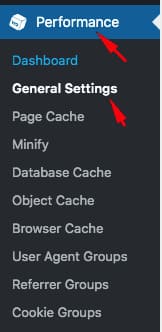
Pada tab Page Cache, pilih Enable, di Page Cache Method pilih Memcached, Selanjutnya klik Save Settings dan lakukan Purge Caches.
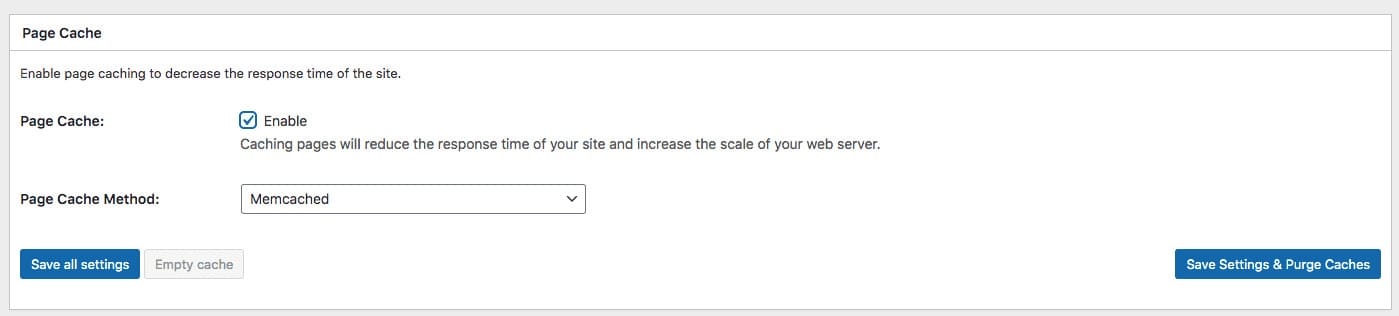
Pada tab Database Cache, pilih Enable, di Database Cache Method, pilih Memcached lalu klik Save Settings & Purge Caches
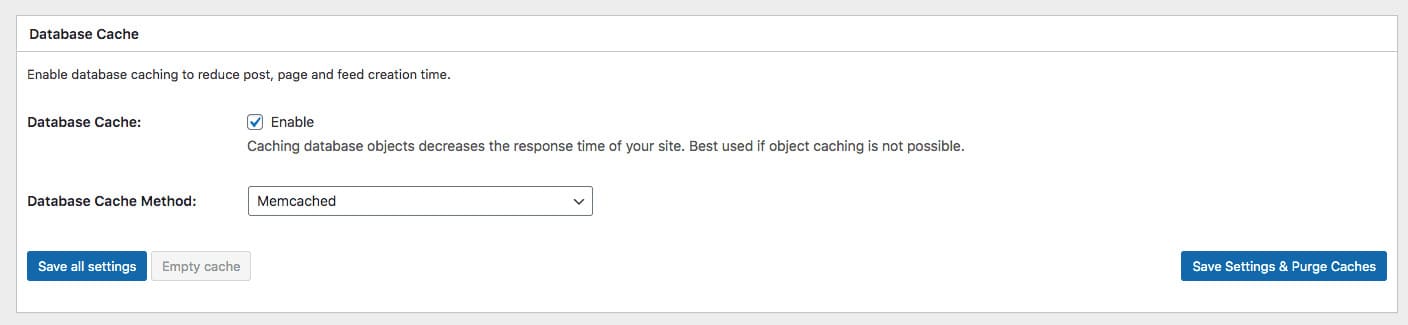
Pada tab Object Cache, pilih Enable, di Object Cache Method, pilih Memcached lalu klik Save Settings & Purge Caches.
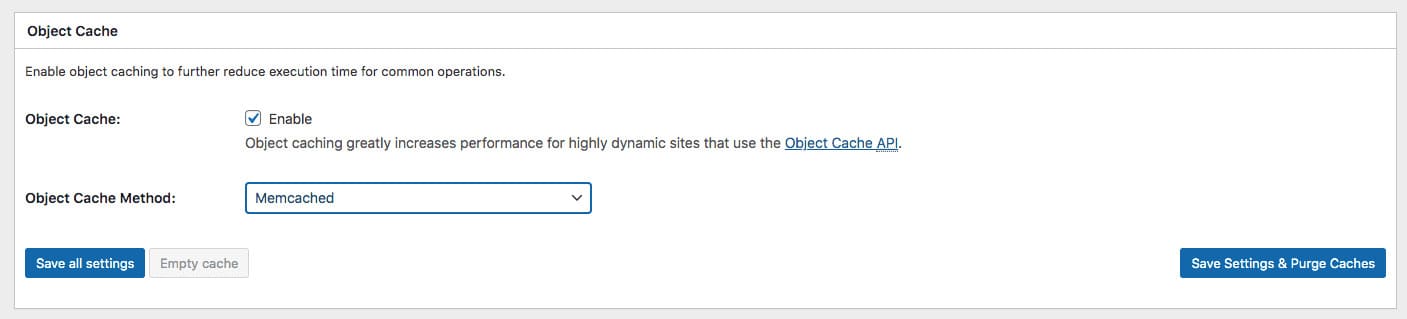
Selesai, kamu telah berhasil menginstall memcached pada webserver Nginx dengan bantuan plugin W3 total cache.
Kesimpulan
Memcached merupakan salah satu software cache object yang saat ini ramai digunakan pada server Litespeed, terutama pada hosting lokal yang menawarkan memcached sebagai salah object cache pada server agar WordPress bekerja lebih maksimal, Oleh karena itu kamu juga dapat menggunakan memcached pada aaPanel sebagai optimasi pada database.
Untuk kelebihan Memcached sendiri sebagai cache object adalah ia berdiri sendiri dan performanya bagus terutama untuk Openlitespeed atau Litespeed webserver karena itu sudah paket komplit dari plugin litespeed cache. Oh ya kamu juga bisa menggabungkan plugin cache halaman lainnya dengan memcached. Karena Memcached bekerja untuk cache object database sedangkan plugin cache lain berfokus pada cache halaman web.
Masih seputar aaPanel nih! Itulah mengapa mimin menyukai aaPanel sebagai Control Panel gratis, fiturnya lengkap gak kalah bagus sama yang berbayar. Apalagi kalau kamu menggunakan VPS di UpCloud, performanya tambah ngacir.
Kamu juga bisa menggunakan paket $5 di UpCloud yang performanya gak kalah bagus dibanding shared hosting yang iming-iming paketnya itu unlimited loh.
Kamu bisa mendaftar pada tombol dibawah untuk mendapatkan bonus $25 atau menggunakan kode promo D5SR55. Apabila kamu membutuhkan dukungan teknis, silakan tinggalkan komentar di bawah ini.